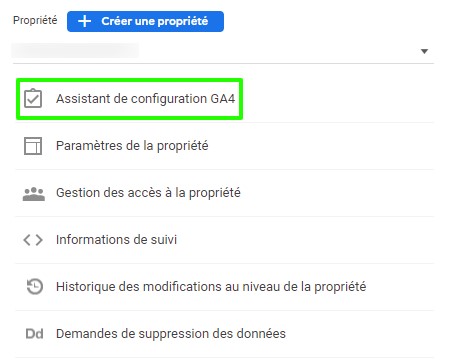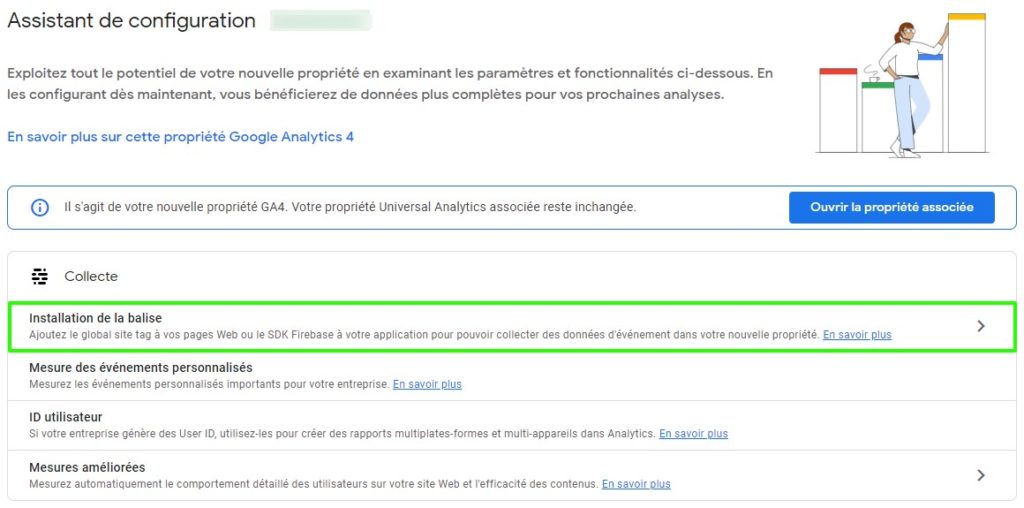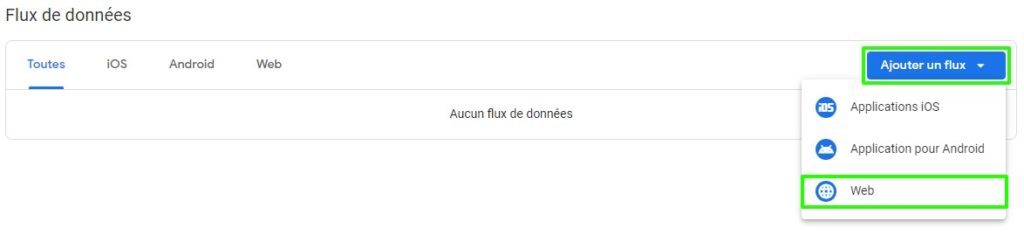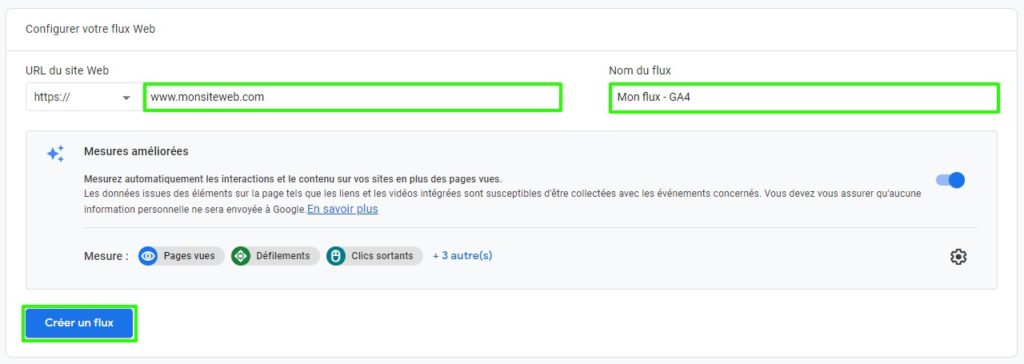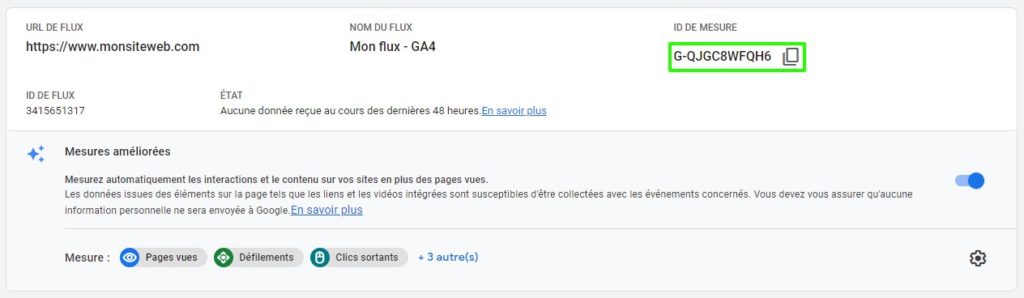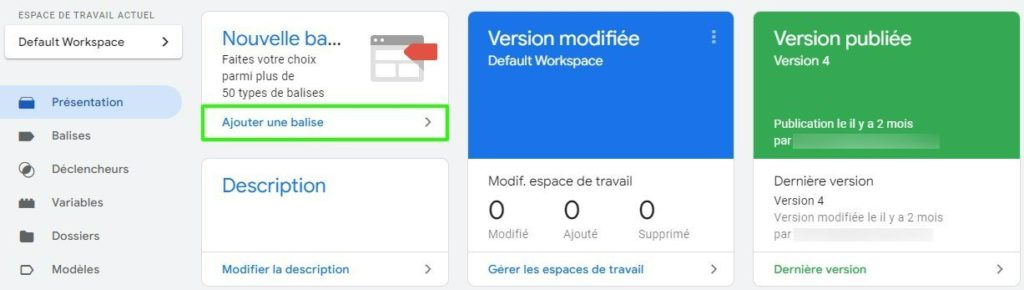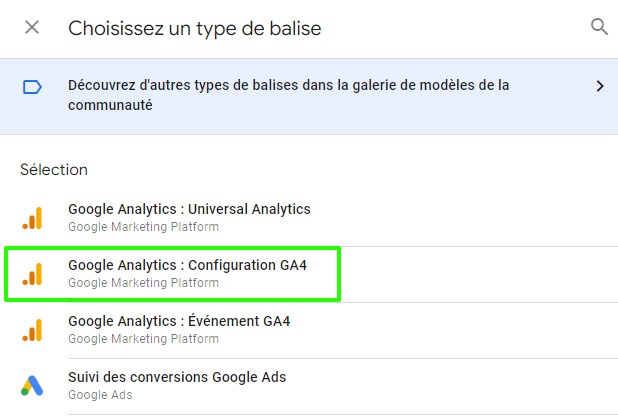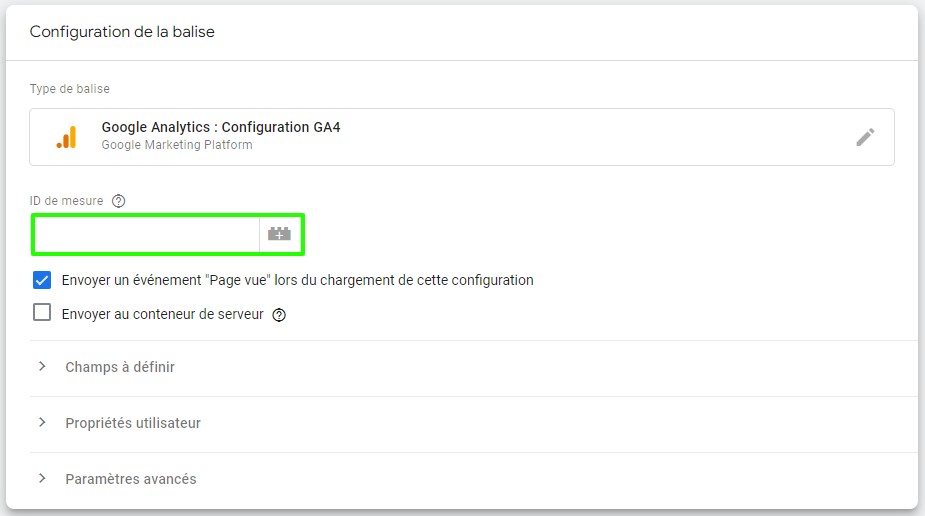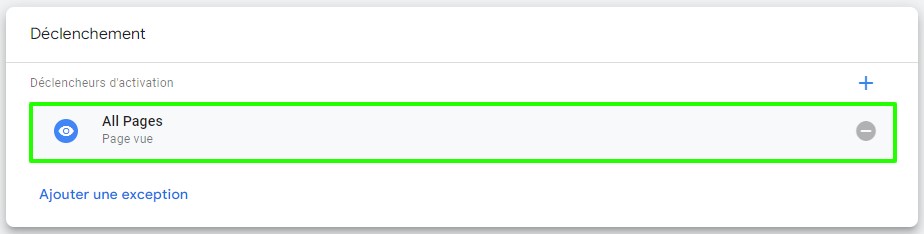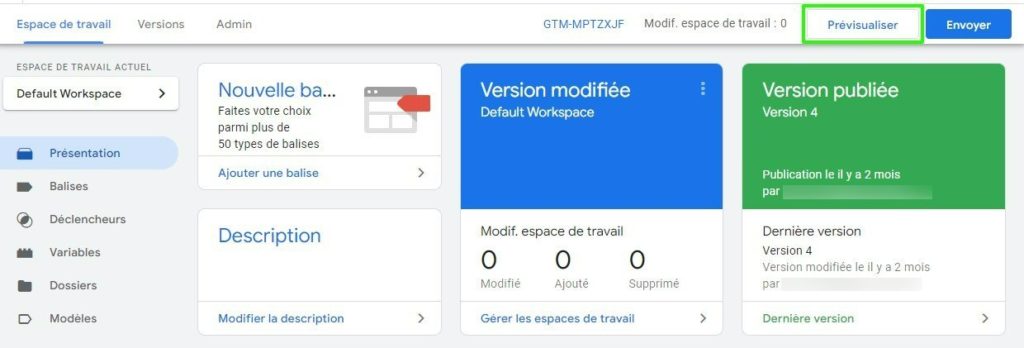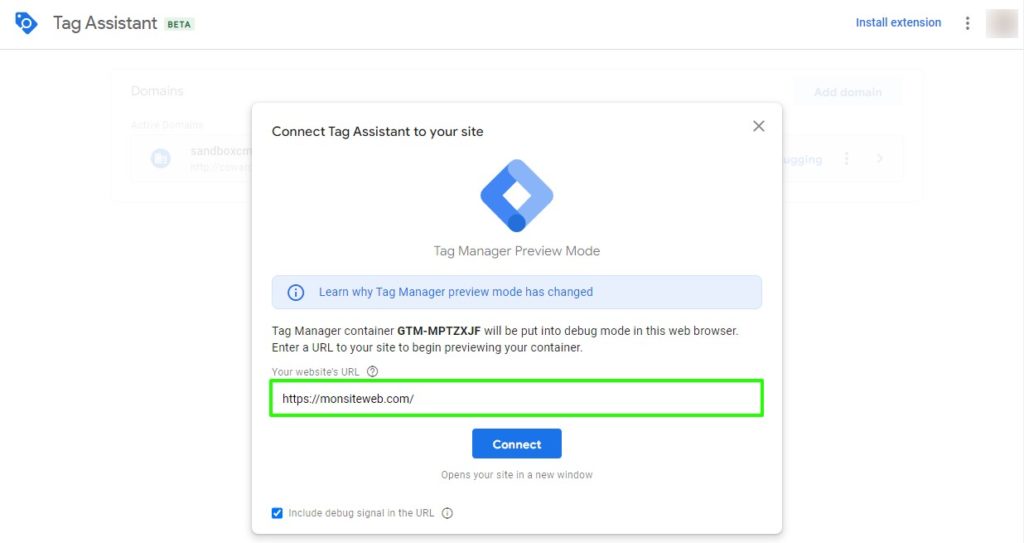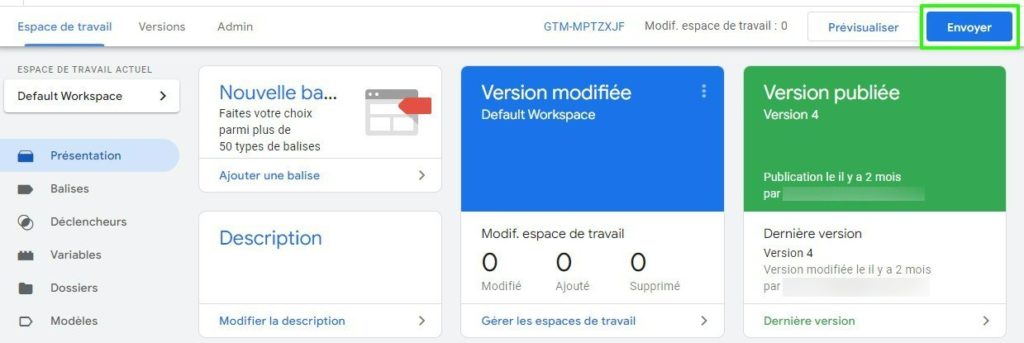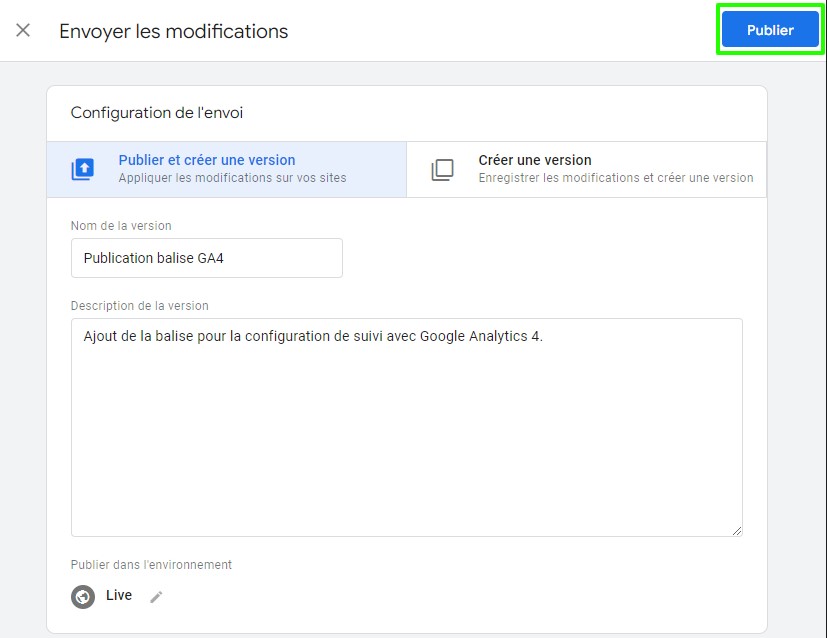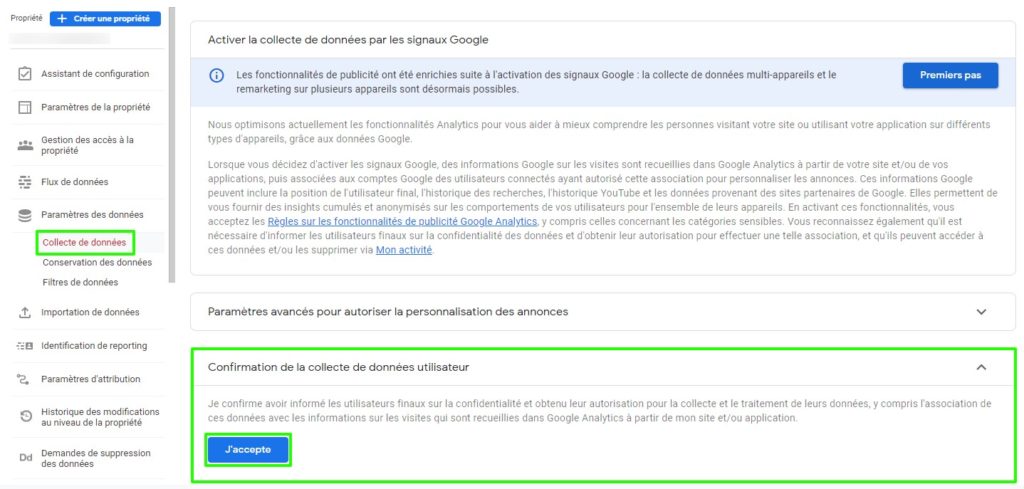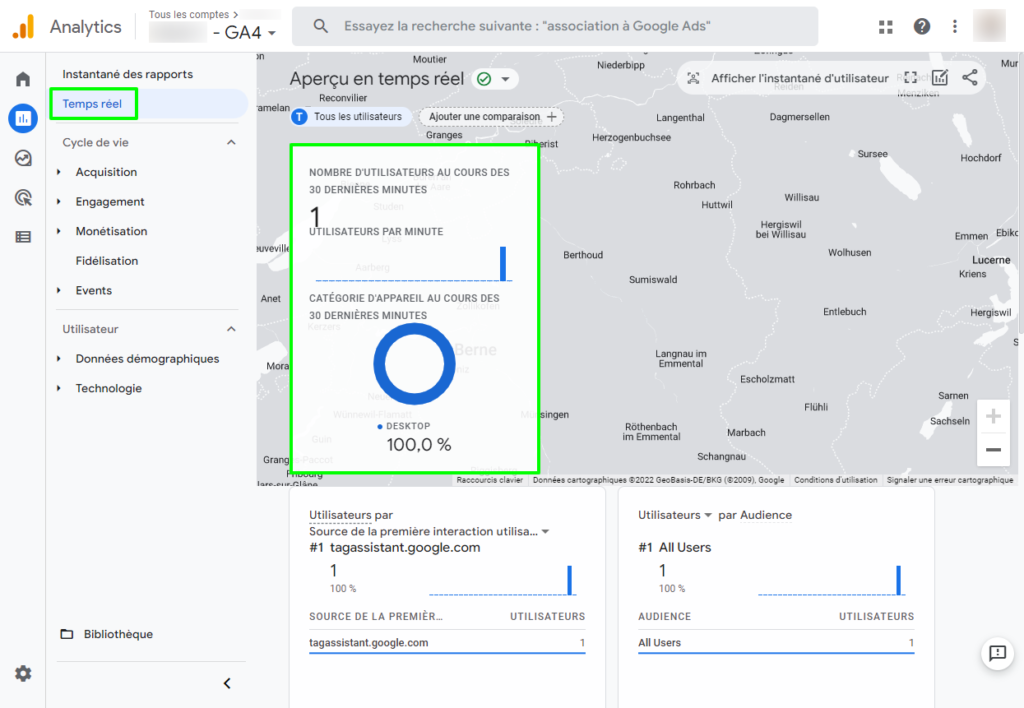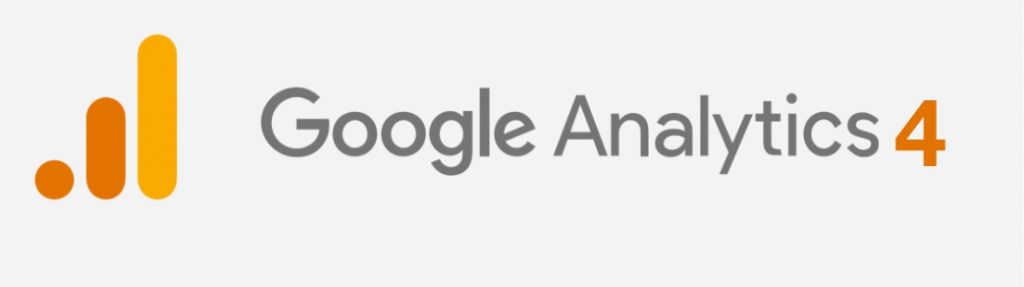
Comme vous le savez probablement, (si ce n’est pas le cas, nous vous recommandons de lire notre dernier article sur la fin d’Universal Analytics) Google a annoncé qu’il dépréciera Universal Analytics à partir du 1er juillet 2023. Ce qui signifie que vos propriétés Universal Analytics cesseront complètement de recevoir des données (hits) dès le début juillet 2023.
Google Analytics 4, ou « GA4 », remplacera ainsi son prédécesseur initialement publié en 2013.
Vous disposez d’une propriété Universal Analytics et vous ne savez pas comment mettre en place GA4? Vous êtes au bon endroit !
Découvrez dans ce guide comment ajouter une propriété Google Analytics 4
1. Créer une propriété Google Analytics 4
Connectez-vous à votre compte Google Analytics et accédez aux paramètres d’administration de votre compte Google Analytics. Sous “Paramètres des propriétés”, recherchez le lien « Mise à niveau vers GA4 ».
Si vous ne disposez pas encore d’un compte Google Analytics, vous devez tout d’abord en créer un gratuitement en vous rendant sur la page Google Analytics officielle.
Si l’option de mise à niveau n’est pas disponible pour vous, vous pouvez cliquer sur la rubrique “Assistant de configuration GA4” ou cliquer sur « Créer une propriété » pour créer une nouvelle propriété GA4.
Cliquez sur le bouton « Démarrer » pour commencer le processus de configuration avec l’assistant de configuration de Google Analytics. Vous aurez ensuite plusieurs options en fonction de votre configuration GA actuelle.
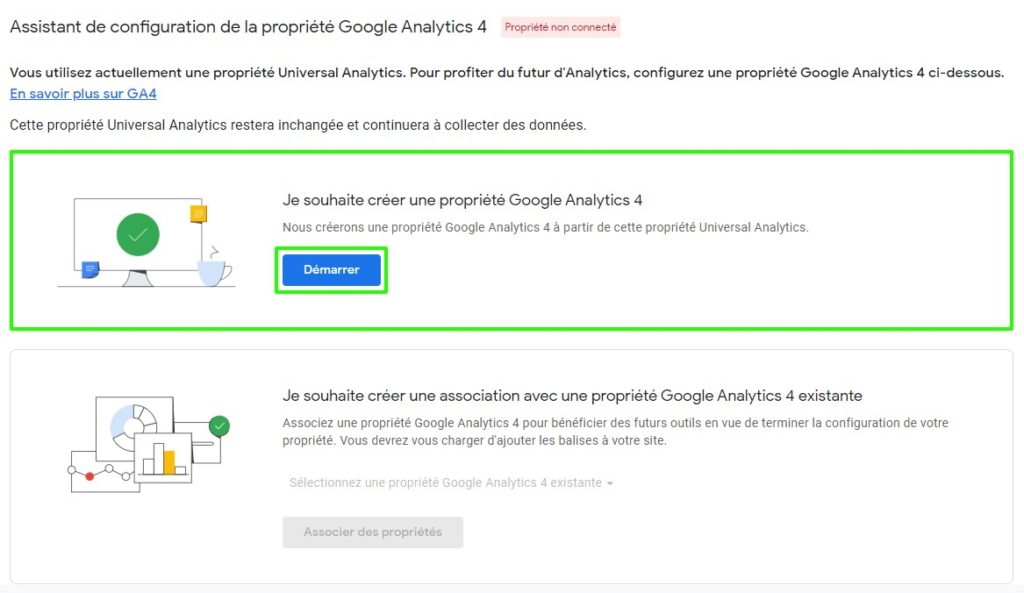
Si vous n’utilisez pas le Global Site Tag, les étapes suivantes vous indiqueront comment activer la collecte de données à l’aide de Google Tag Manager (GTM).
Pour pouvoir commencer la collecte de données, vous devez générer un ID de mesure pour votre nouvelle propriété GA4. L’ID de mesure est similaire à l’ID d’Universal Analytics. Entrez dans le menu » Installation de la balise « . Voir l’encadré vert ci-dessous.
GA4 n’a pas de vues comme Universal Analytics. Au lieu de cela, il dispose des flux de données. Le flux de données mesure automatiquement certains événements tels que les défilements, les clics sur les liens sortants, les recherches sur le site, les téléchargements de fichiers, etc. Développez la liste déroulante pour ajouter un flux et sélectionnez l’élément que vous voulez suivre.
Dans cet exemple, nous suivons un site Web, nous allons donc sélectionner Web.
Configurez votre flux de données en saisissant l’URL de votre site Web et le nom du flux.
Cliquez sur « Créer un flux » lorsque vous avez terminé.
Maintenant que vous avez votre ID de mesure, copiez ce dernier car il est nécessaire pour configurer la balise de configuration GA4 dans Google Tag Manager.
Si vous utilisez un CMS particulier de type WordPress, Magento, Drupal, etc… et que votre version actuelle de Google Analytics a été installée sans passer par le Global Site Tag ou à l’aide de Google Tag Manager (GTM) mais plutôt grâce à un plugin particulier, veuillez vous référer à la documentation fournie par l’outil en question.
2. Ajouter le code de suivi à votre site web
Connectez votre outil gratuit de gestion de balises : Google Tag Manager et cliquez sur “Ajouter une nouvelle balise”.
Sélectionnez « Configuration de la balise » et choisissez « Google Analytics : Configuration GA4 » comme type de balise.
Renseignez l’ID de mesure qui se trouve dans votre nouvelle propriété et que vous avez préalablement copié et collez cet ID dans le champ ID de mesure comme indiqué dans l’image ci-dessous.
Conseil : Nous vous recommandons de créer une variable constante pour l’ID de mesure au lieu de le saisir manuellement. Cela vous permettra de faire référence à l’ID de mesure pour d’autres balises et ainsi éviter les incohérences à l’avenir.
Maintenant que votre balise est définie, vous devez configurer votre déclencheur pour que le code soit déclenché sur toutes les pages et cliquez sur “Enregistrer” pour terminer la configuration du GA4.
Vous pouvez maintenant tester votre balise GA4 avec le mode de prévisualisation de votre Google Tag Manager en cliquant sur le bouton “Prévisualiser”.
Saisissez l’URL de votre site dans le champ prévu à cet effet.
Vous pouvez publier votre conteneur pour mettre la nouvelle balise en ligne. N’oubliez pas de publier votre conteneur après le test, sinon votre propriété GA4 ne recevra pas de données.
3. Activer la collecte de données dans Google Analytics
Retournez dans Google Analytics pour activer la confirmation de la collecte de données utilisateur. Accédez aux paramètres d’administration de votre compte Google Analytics. Sous “Paramètres des données” aller dans la rubrique “Collecte de données” puis accepter la “confirmation de la collecte de données utilisateur”.
4. Vérifier que la propriété GA4 collecte des données
Une fois que vous avez ajouté la balise Analytics à votre site Web, Google Analytics commence à envoyer des données à votre propriété très rapidement (généralement après 10-15 minutes).
Pour vérifier que votre propriété reçoit bien des données, consultez le rapport “Temps réel”. Si vous avez correctement configuré votre code de mesure, la fiche Utilisateurs en temps réel doit s’actualiser toutes les 15 secondes environ (en affichant un nouveau nombre d’utilisateurs).
Un délai de 24 à 48 heures est nécessaire pour qu’Analytics traite les données des autres rapports.
Conclusion
Maintenant que vous avez terminé la configuration de base de GA4, vous pouvez commencer à l’utiliser pour suivre plus efficacement les utilisateurs et leurs actions. Notez que les événements et les conversions ne sont pas automatiquement migrés de votre compte UA vers GA4. Afin de retrouver toutes vos conversions et vos événements, et ainsi continuer à suivre vos KPIs principaux, vous devrez procéder à un paramétrage de ceux-ci via GTM. Il en va de même pour les mesures ecommerce.
N’hésitez pas à nous contacter pour toutes demandes, que ce soit au niveau stratégique ou opérationnel. Nos spécialistes en web tracking se feront un plaisir de vous accompagner à chaque étape de votre projet