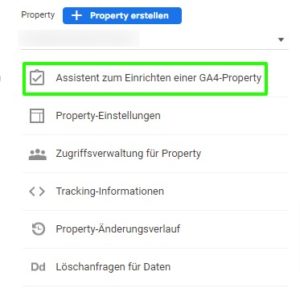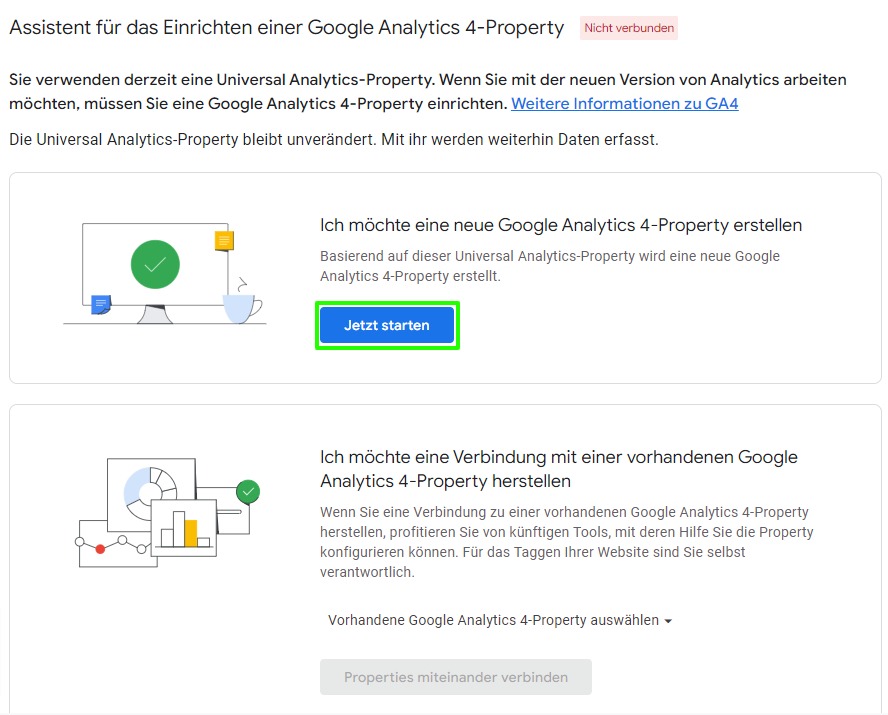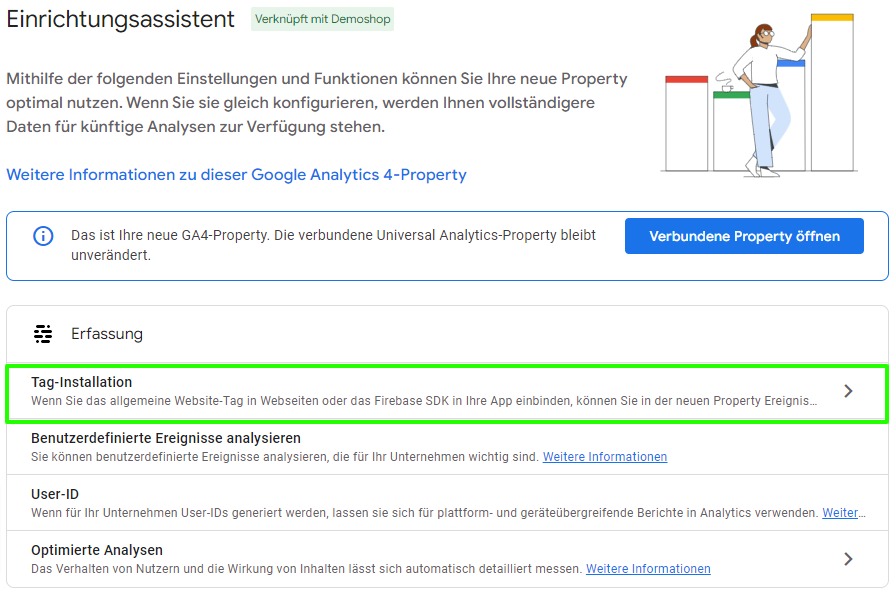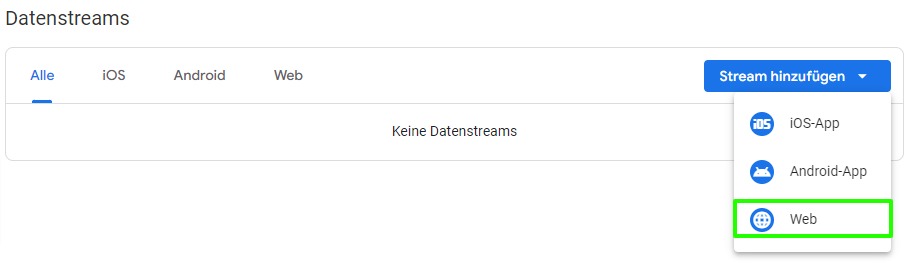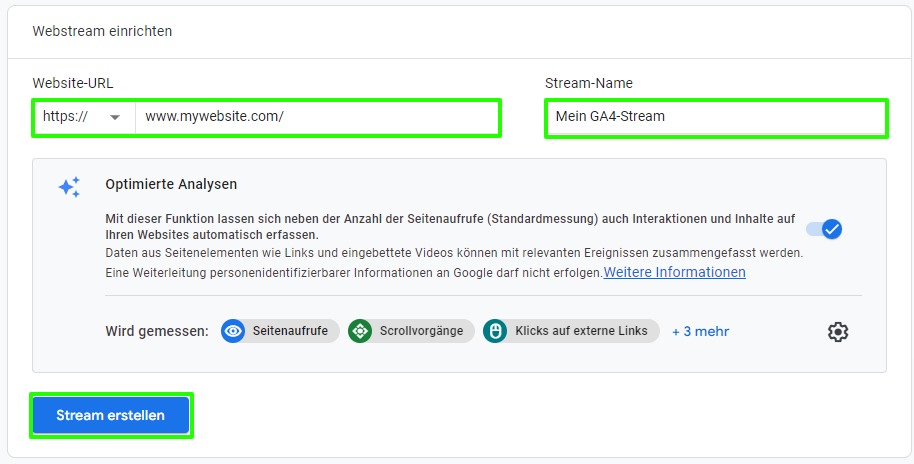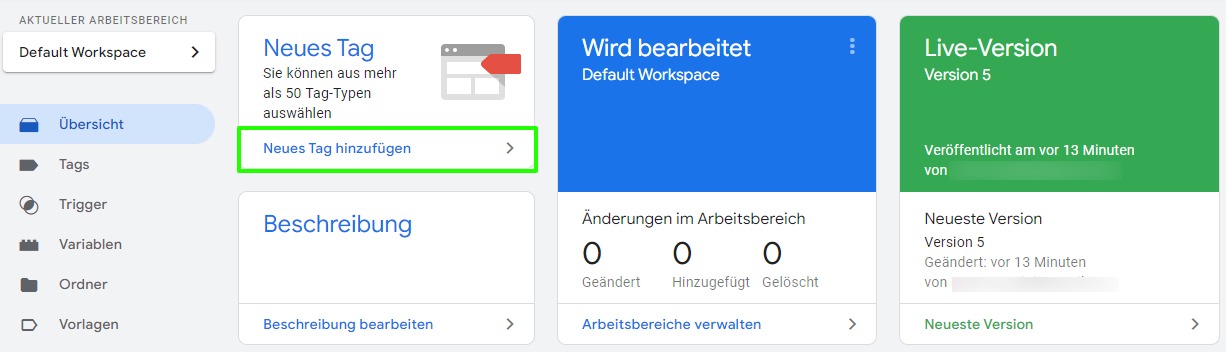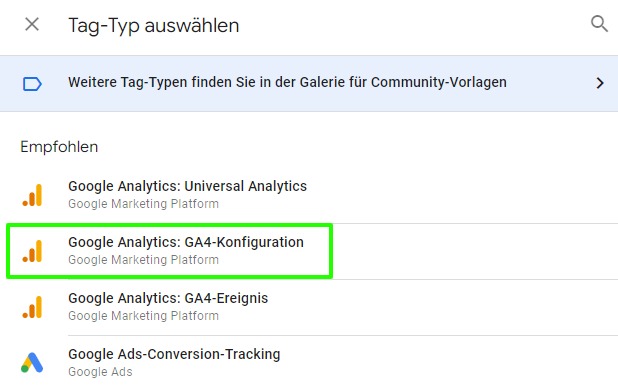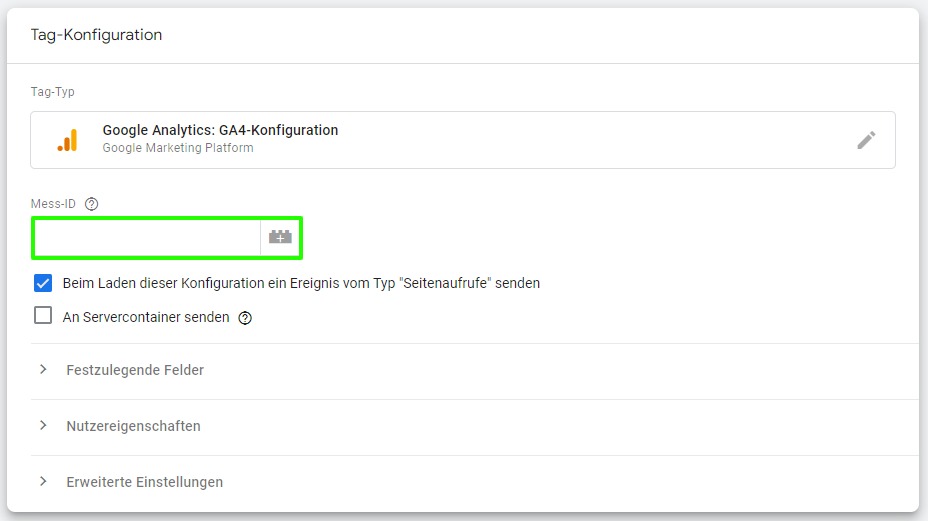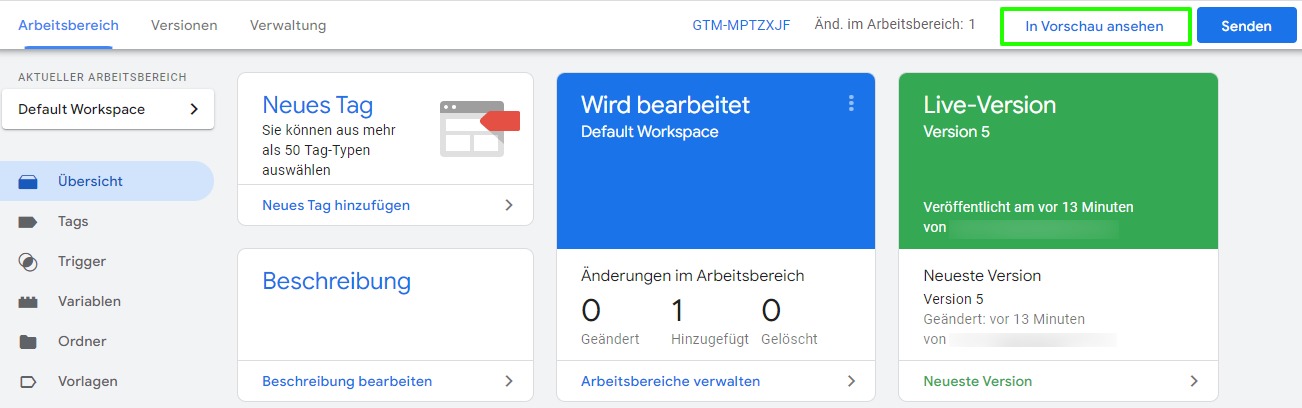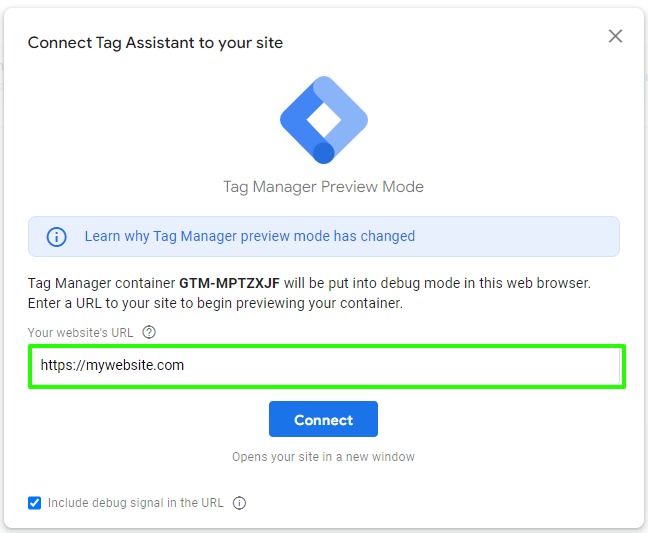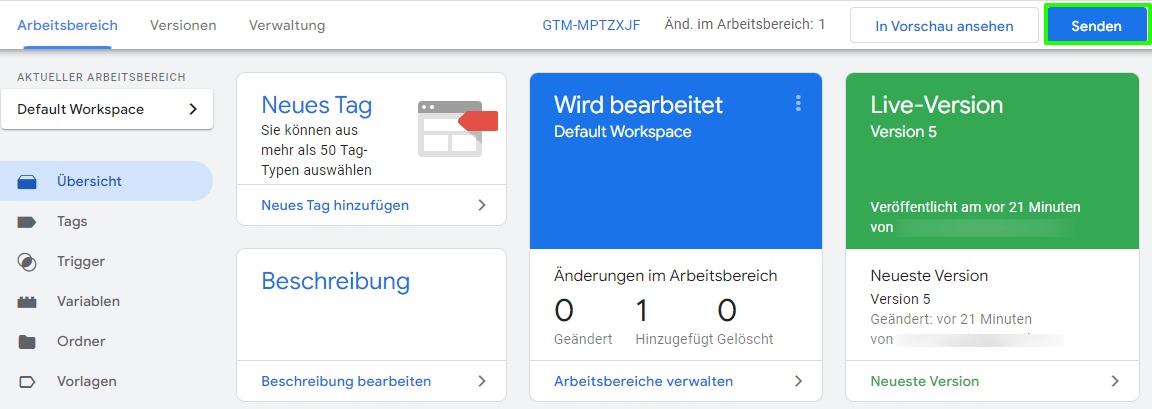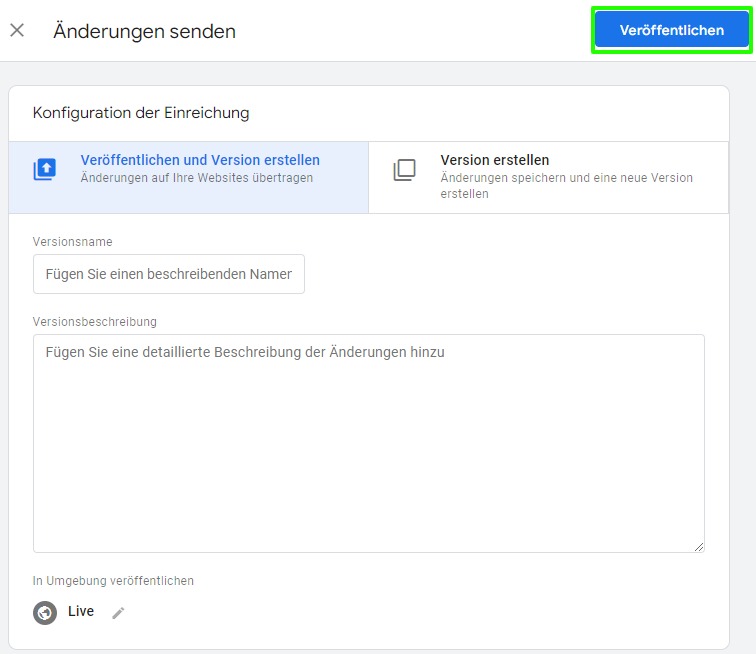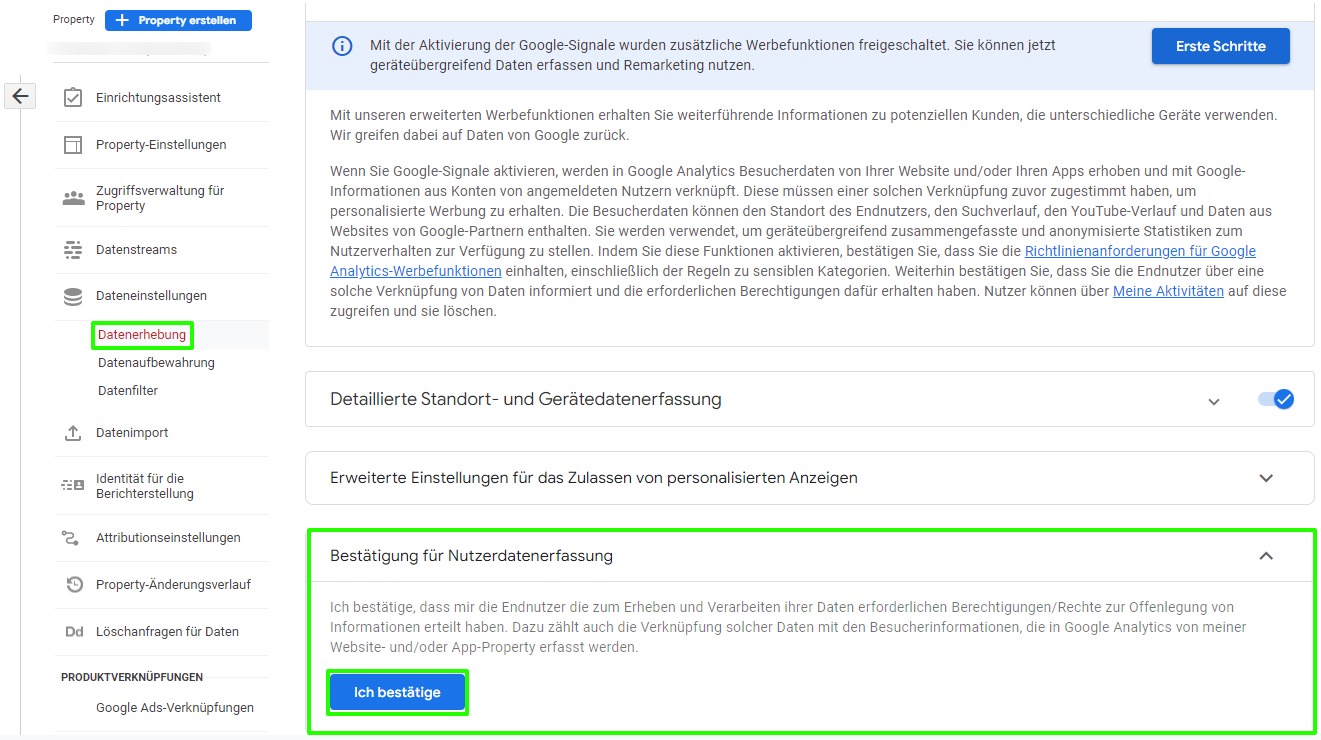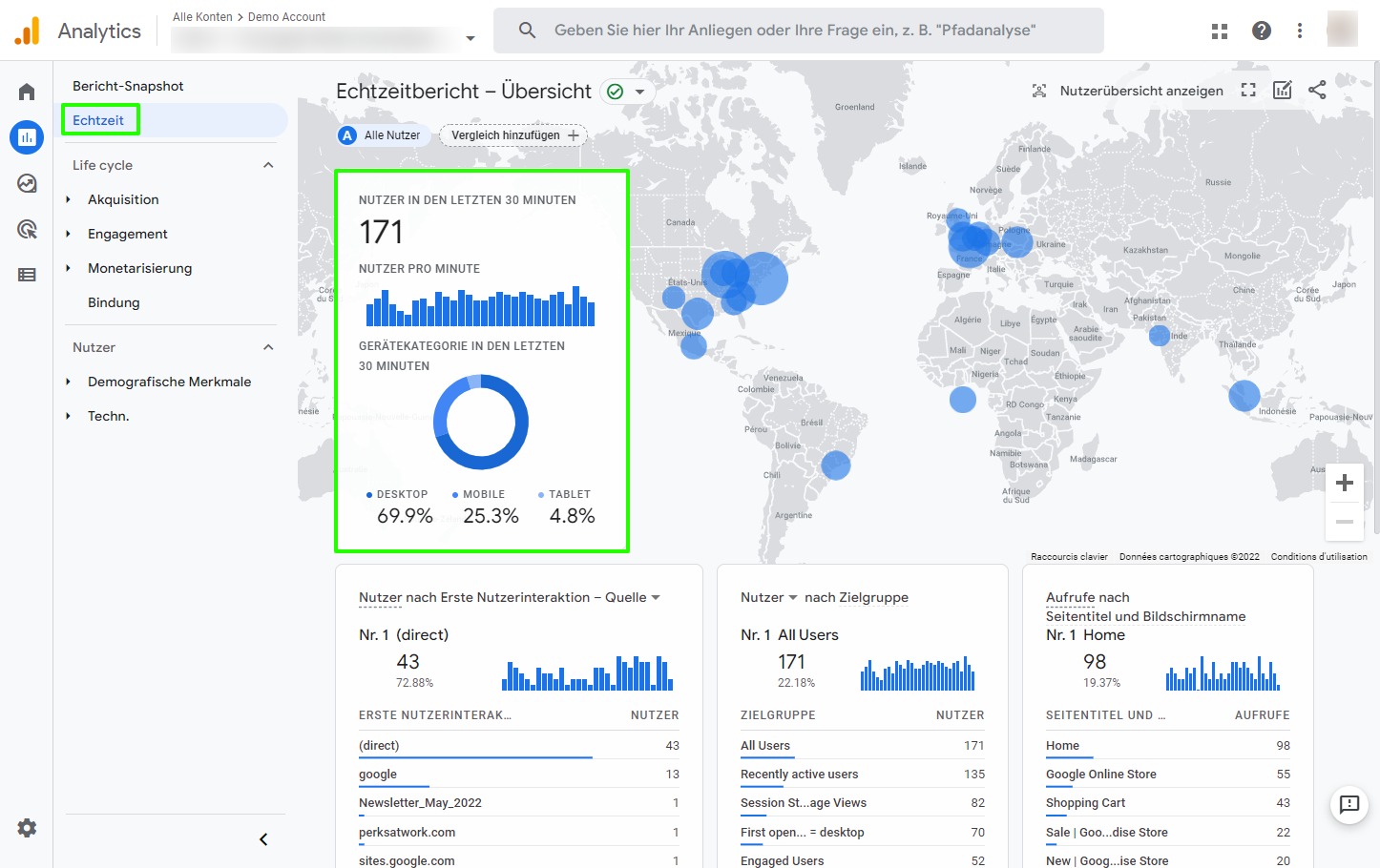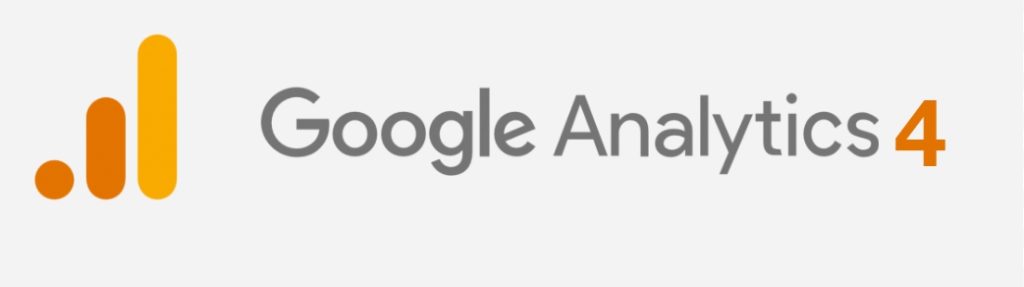
Wie Sie wahrscheinlich wissen (falls nicht, empfehlen wir Ihnen, unseren letzten Artikel über das Ende von Universal Analytics zu lesen), hat Google angekündigt, dass es Universal Analytics ab dem 1. Juli 2023 einstellen wird. Das bedeutet, dass Sie mit Ihrer Universal Analytics-Property ab Anfang Juli 2023 keinerlei Daten (Hits) mehr empfangen werden.
Google Analytics 4, oder «GA4», wird somit seinen ursprünglich im Jahr 2013 veröffentlichten Vorgänger ersetzen.
Sie haben Universal Analytics und wissen nicht, wie Sie GA4 installieren sollen? Dann sind Sie hier richtig!
In dieser Anleitung erfahren Sie, wie Sie auf Google Analytics 4 umsteigen können.
1. Wie Sie sich Google Analytics 4 aneignen
Melden Sie sich in Ihrem Google Analytics-Konto an und rufen Sie die Verwaltungseinstellungen für Ihr Google Analytics-Konto auf. Suchen Sie unter «Eigenschaftseinstellungen» nach dem Link «Upgrade auf GA4».
Falls Sie noch kein Google Analytics-Konto haben, müssen Sie zunächst ein kostenloses Konto erstellen, indem Sie page Google Analytics officielle (die offizielle Google Analytics-Seite) aufrufen.
Falls die Upgrade-Option für Sie nicht verfügbar ist, können Sie auf den Abschnitt «GA4-Einrichtungsassistent» klicken oder auf «Property erstellen» klicken, um eine neue GA4-Property zu erstellen.
Klicken Sie auf die Schaltfläche «Start», um den Einrichtungsprozess mit dem Google Analytics-Einrichtungsassistenten zu starten. Anschließend haben Sie je nach Ihrer aktuellen GA-Konfiguration verschiedene Optionen.
Wenn Sie das Global Site Tag zur Implementierung von GA verwenden, kann der Assistent die Datenerfassung mit Ihren vorhandenen Tags aktivieren.
Wenn Sie das Global Site Tag nicht verwenden, erfahren Sie in den folgenden Schritten, wie Sie die Datenerfassung mithilfe von Google Tag Manager (GTM) aktivieren können.
Um mit der Datenerfassung beginnen zu können, müssen Sie eine Mess-ID für Ihre neue GA4-Property generieren. Die Mess-ID ist ähnlich wie die ID in Universal Analytics. Gehen Sie in das Menü «Beacon-Installation». Siehe den grünen Kasten unten.
GA4 verfügt nicht über Ansichten wie Universal Analytics. Stattdessen verfügt es über Datenfeeds. Der Datenfeed misst automatisch bestimmte Ereignisse wie Scrollen, Klicks auf ausgehende Links, Suchen auf der Website, Herunterladen von Dateien etc. Erweitern Sie die Dropdown-Liste zum Hinzufügen eines Feeds und wählen Sie das Element aus, das Sie verfolgen möchten.
In diesem Beispiel verfolgen wir eine Website, also wählen wir Web.
Konfigurieren Sie Ihren Feed, indem Sie die URL Ihrer Website und den Namen des Feeds eingeben.
Klicken Sie auf «Feed erstellen», wenn Sie fertig sind.
Da Sie nun Ihre Mess-ID haben, kopieren Sie diese, da sie zum Einrichten des GA4-Konfigurations-Tags in Google Tag Manager benötigt wird.
Wenn Sie ein bestimmtes CMS wie WordPress, Magento, Drupal usw. verwenden und Ihre aktuelle Version von Google Analytics nicht über das Global Site Tag oder mithilfe von Google Tag Manager (GTM), sondern mithilfe eines bestimmten Plugins installiert wurde, lesen Sie bitte die Dokumentation, die von dem jeweiligen Tool bereitgestellt wird.
2. Fügen Sie den Tracking-Code zu Ihrer Website hinzu.
Fügen Sie den Tracking-Code zu Ihrer Website hinzu.
Loggen Sie sich in den kostenlosen Google Tag Manager ein und klicken Sie auf «Neues Tag hinzufügen».
Wählen Sie «Tag-Konfiguration» und wählen Sie «Google Analytics: GA4-Konfiguration» als Tag-Typ.
Füllen Sie die Mess-ID aus, die sich in Ihrer neuen Property befindet und die Sie zuvor kopiert haben, und fügen Sie diese ID in das Feld Mess-ID ein, wie in der Abbildung unten gezeigt.
Tipp: Wir empfehlen Ihnen, eine konstante Variable für die Mess-ID zu erstellen, anstatt sie manuell einzugeben. So können Sie bei anderen Tags auf die Mess-ID verweisen und Inkohärenzen in Zukunft vermeiden.
Nachdem Ihr Tag nun definiert ist, müssen Sie Ihren Trigger so konfigurieren, dass der Code auf allen Seiten freigegeben wird. Klicken Sie auf «Speichern», um die GA4-Konfiguration abzuschließen.
Sie können Ihr GA4-Tag nun mit dem Vorschaumodus Ihres Google Tag Managers testen, indem Sie auf die Schaltfläche «Vorschau» klicken.
Geben Sie die URL Ihrer Website in das dafür vorgesehene Feld ein.
Sie können Ihren Container veröffentlichen, um das neue Tag online zu stellen. Denken Sie daran, Ihren Container nach dem Test zu veröffentlichen, da Ihre GA4-Property sonst keine Daten erhält.
3. Aktivieren der Datenerfassung in Google Analytics
Kehren Sie zu Google Analytics zurück, um die Bestätigung der Erfassung von Nutzerdaten zu aktivieren. Rufen Sie die Verwaltungseinstellungen Ihres Google Analytics-Kontos auf. Gehen Sie unter «Dateneinstellungen» auf «Datenerfassung» und akzeptieren Sie dann die «Bestätigung der Erfassung von Nutzerdaten».
4. Überprüfen Sie, ob die Property GA4 Daten sammelt
Sobald Sie das Analytics-Tag zu Ihrer Website hinzugefügt haben, beginnt Google Analytics sehr schnell (normalerweise nach 10-15 Minuten) damit, Daten an Ihre Property zu senden.
Um zu überprüfen, ob Ihre Property Daten empfängt, sehen Sie sich den «Echtzeitbericht» an. Wenn Sie Ihren Mess-Code richtig eingestellt haben, sollte sich das Blatt Echtzeit-Benutzer etwa alle 15 Sekunden aktualisieren (indem eine neue Anzahl von Benutzern angezeigt wird).
Eine Zeitspanne von 24 bis 48 Stunden ist erforderlich, damit Analytics die Daten aus den anderen Berichten verarbeiten kann.
Schlussfolgerung
Nachdem Sie nun die grundlegende Konfiguration von GA4 abgeschlossen haben, können Sie damit beginnen, es zu verwenden, um Benutzer und ihre Aktionen effektiver zu verfolgen. Beachten Sie, dass Ereignisse und Conversions nicht automatisch von Ihrem UA-Konto zu GA4 migriert werden. Um alle Ihre Conversions und Ereignisse zu finden und Ihre wichtigsten KPIs weiterhin verfolgen zu können, müssen Sie diese über GTM einrichten. Dasselbe gilt für die Ecommerce-Messungen.
Zögern Sie nicht, uns bei allen Fragen zu kontaktieren, sei es auf strategischer oder operativer Ebene. Unsere Spezialisten für Webtracking unterstützen Sie gerne bei jedem Schritt Ihres Projekts.